สอน After
Effect – หลักการ Render ตอนที่ 1
- หลักการ Render เบื้องต้น เลือกนามสกุลอะไรดี?
- Render จากการ Preview ด้วย Save RAM Preview
- Render composition เก็บไว้ก่อนด้วย Pre-render
- Render สำหรับนำเสนอตัวอย่างงานด้วย Proxy
- Render เอาภาพมาต่อกันด้วย Image Sequence
- เพิ่มพลัง CPU ในการ Render ด้วย Multiprocessing
- Trim Layer,
Consolidate, Remove and Reduce Footage
Basic Render
1. ให้เราเลือก Compositionที่เราต้องการจะ renderและทำการกำหนด Work area
2.
ไปที่ Toolbar – Add to Render Queue
3. เริ่มตั้งค่าในส่วน Render Settings โดยคลิกไปที่คำว่า Best Settings แล้วตั้งค่าตามภาพด้านล่างครับ
4.
เสร็จแล้วมาตั้งค่าในส่วน Output Module กันต่อเลยครับ ให้เราคลิกไปที่คำว่า Lossless แล้วทำการเลือกนามสกุล โดยนามสกุลที่แนะนำ คือ H.264 จะได้ไฟล์นามสกุล *.mp4 ซึ่งมีความคมชัดและมีขนาดไฟล์ไม่ใหญ่มาก
โดยที่เราสามารถกำหนด Bit rate เพิ่มความคมชัดของไฟล์ได้
5.
ส่วนสุดท้ายเป็นการกำหนดตำแหน่งจัดเก็บวีดีโอที่ได้จากการ renderครับ ให้คลิกไปที่ Not yet specified
6. ทางด้านขวามือจะมีคำว่า Renderให้เราคลิกแล้วนอนรอได้เลยครับ
RAM Preview
1. เมื่อเราทำการใช้ Ram Preview โดยการกดเลขศูนย์ที่ keyboardจะทำให้เห็นเป็นแถบเขียวซึ่งแสดงให้เห็นถึงโปรแกรมได้ทำการเก็บการPreview ไว้ที่หน่วยความจำ
2. Composition – Save Ram Preview โดยที่ค่า default จะเป็นนามสกุล *.avi
ถ้าเราต้องการจะเปลี่ยนค่าdefault ที่เป็น*.avi ให้เป็นนามสกุลอื่น ให้ไปที่ Composition – Add to
Render Queueแล้วเลือก dropdown menu ตรง Output Module เลือก Make Template
ไฟล์ที่เซฟออกมาจะมีความคมชัดขึ้นกับการตั้งค่าResolution
1. ส่วนมากใช้ในกรณีที่ใน Compositionมีส่วนประกอบของ Compositionจำนวนมากรวมกันอยู่ เวลาเราทำ Ram Preview จะใช้เวลาค่อนข้างนาน
3. ในส่วนComp 1 ตัวไฟล์Composition ที่ชื่อว่าDemo Car จะกลายร่างเป็นไฟล์*.avi ที่เรา renderเสร็จเมื่อกี้นี้
1. เป็นการ render แบบรวดเร็ว ไฟล์ที่ได้จะมีคุณภาพต่ำ
เหมาะสำหรับการส่งงานให้ลูกค้าดูเป็นตัวอย่าง โดยให้เราคลิกขวาไปที่ composition ที่ต้องการทำแล้วเลือก Create Proxy - Movie
1. เรามีวิธีการใช้คำสั่งในการ renderโดยสามารกำหนดให้สั่ง renderทีเดียว แต่ออกมาได้หลายนามสกุลที่ต้องการ โดยเลือกไปที่ Add to Render Queue

2. กดไปที่เครื่องหม ายบวก เพื่อเพิ่ม multiple output ตามที่เราต้องการ โดยสามารถเลือกนามสกุลได้อย่างอิสระ โปรแกรมจะทำการ render ทีเดียว โดยได้จำนวนไฟล์ตามที่เราต้องการ
1. การ render ออกมาเป็นเฟรมละ 1 ภาพ
โดยสามารถเลือกได้หลายนามสกุลทั้ง PNG, JPEG,TIFF,..
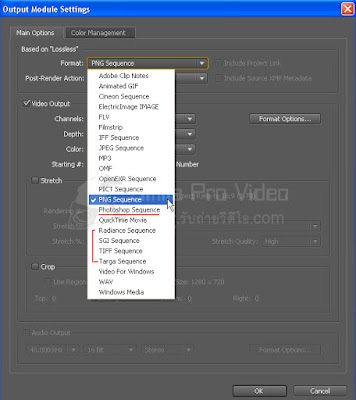
2. ลองนำไฟล์PNG นำเข้าในโปรแกรมแบบ Sequenceจะเห็นว่า frame rate ของมันจะเป็น 30 fps ซึ่งไม่ตรงกับโปรเจคของเรา คือ 25 fps เพราะฉะนั้นต้องเปลี่ยน frame rate เราต้องเช็ค frame rate ทุกครั้งว่าตรงกับโปรเจคของเราหรือเปล่า
3. เราต้องทำการInterpret
Footage เพื่อแปลงframe rate ไปตามที่เราต้องการ
โดยคลิกขวาไปที่ไฟล์แล้วเลือกInterpret
Footage – Main
4. ข้อดีของการrender แบบ sequenceคือ เราสารถ renderต่อจากตำแหน่งท้ายสุดได้ เช่น ตำแหน่งเฟรมสุดท้ายที่ 00191
เราสามารถกำหนดให้ renderต่อจากตำแหน่งนี้ได้ เริ่มต้นโดยการกด Ctrl ค้างแล้วคลิกไปที่เวลา เพื่อเปลี่ยนสเกลให้กลายเป็นเฟรม
5.
จากนั้นให้เลือกที่ตำแหน่ง 00191
โดยเลื่อนสไลด์บาร์แล้วสังเกตุค่าของเฟรมให้เท่ากับ 00191 แล้วเราก็สั่ง renderเป็นimage sequence ตามเดิม โดยกำหนดตำแหน่งเก็บไฟล์ที่โฟลเดอร์เดิม
1. เป็นการปรับแต่งหน่วยความจำในการใช้งานกับโปรแกรม After Effect โดยเลือกไปที่ Edit – Preferences – Memory and
Multiprocessing
2. การตั้งค่าต่างๆ สมมติเรามี RAM 3.5 GB
- RAM to leave for other applications ไม่ควรน้อยใน 1 ใน 4 ของ Total RAM เพราะฉะนั้นเท่ากับ 0.9 GB
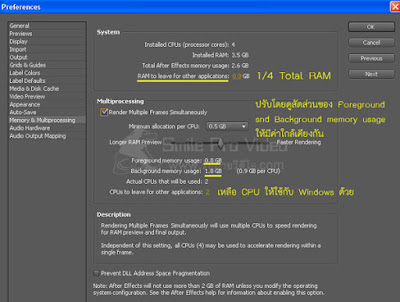
3. หลังจากตั้งค่าแล้ว เมื่อลองทำการ preview แล้วขึ้นerror ดังรูปภาพ จากการค้นหาข้อมูลข้อความดังกล่าว ทางฝรั่งบอกมาว่าควรจะมี RAM อย่างน้อย 3 GB per CORE ถึงจะเหมาะสมในการทำ Multiprocessing

จากตัวอย่างมี RAM 3.5 GB มีActual CPUs that will be used 2 Core เพราะฉะนั้นต้องมี RAMอย่างน้อย 6 GB จึงจะเหมาะสมในการทำ Multiprocessing
http://forums.creativecow.net/thread/2/968823
Trimming Layers
1. เป็นการตัดส่วนที่ไม่ได้ใช้ออกไปจากเลเยอร์ เพื่อทำให้การ render รวดเร็วยิ่งขึ้น เช่น ในเลเยอร์ที่ 3 เราได้ Fade out คำว่า Trim Layer ออกไปแล้ว
เพราะฉะนั้นเราสามารถตัดส่วนหลังจากนี้ออกไปได้เลย
1. เป็นการตั้งค่า output ที่เราต้องการ โดยทำเป็นเทมเพลตเก็บเอาไว้
เราจะได้ไม่ต้องมาตั้งค่าใหม่อีก สามารถเลือกใช้จากเทมเพลตได้เลย
เป็นการตั้งชื่อให้กับไฟล์ที่render เสร็จแล้ว เราสามารถกำหนดชื่อพื้นฐานได้
โดยไปที่ Output To กดตรง dropdown menu














































ไม่มีความคิดเห็น:
แสดงความคิดเห็น